発表スライドなどを作成する際に画像の背景を削除したい場合や、画像をトレースしたものをイラストとして使用したい場合があると思います。
背景の削除やトレースは Microsoft PowerPoint でもできますが、対象画像が複雑である場合、大変です。
Adobe Illustrator を用いれば複雑な画像でも対応可能ですが、本ソフトは高価であり、持っている人も少ないかと思います。
そこで、本記事ではフリーソフトであるGIMPを用いた画像の背景の削除やトレースをする方法について紹介します。
GIMPとは
GIMPとはGNU GPL から配布されている画像編集ソフトウェアです。

インストールは以下のURLから可能です。
—GIMP – GNU Image Manipulation Program
GIMPを用いた背景の削除の方法
背景の削除は発表スライドで概念図などを作成する際に重宝します。
フリーソフトGIMPを用いることによって複雑な画像でも背景の削除をすることができます。
手順は以下の通りです。
- パスツールを用いて輪郭をなぞる
- パスを選択範囲にする
- 選択範囲を反転させる
- 必要に応じてぼやかす
- Deleteを押し、くりぬく
本記事では以下の画像を用いて背景の削除を実践したいと思います。

1.パスを用いて輪郭をなぞる
まず、パスツールは、左上の醤油さしのようなマークを選択することで、使用できます。
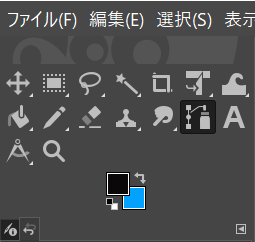
あるいはメニューバーのツール>パスを選択することにより、使用できます。
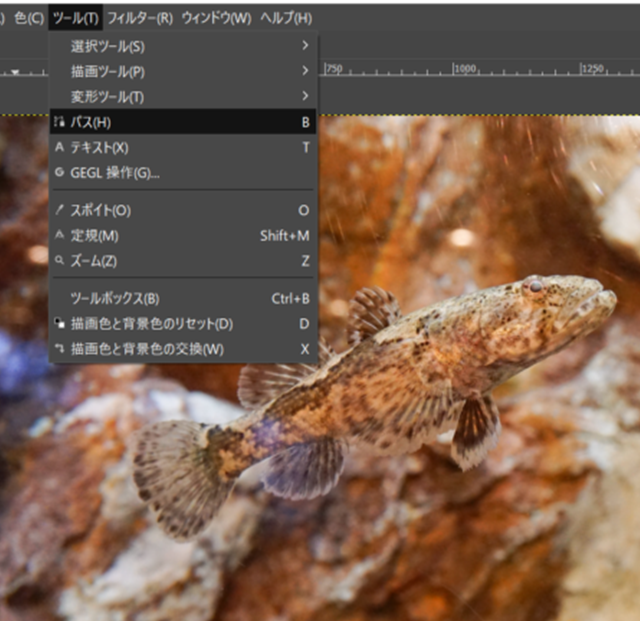
パスツールを選択したら、輪郭に沿ってクリックを繰り返します。
間違えた場合は「Ctrl+Z」を押すことによって戻ることができます。
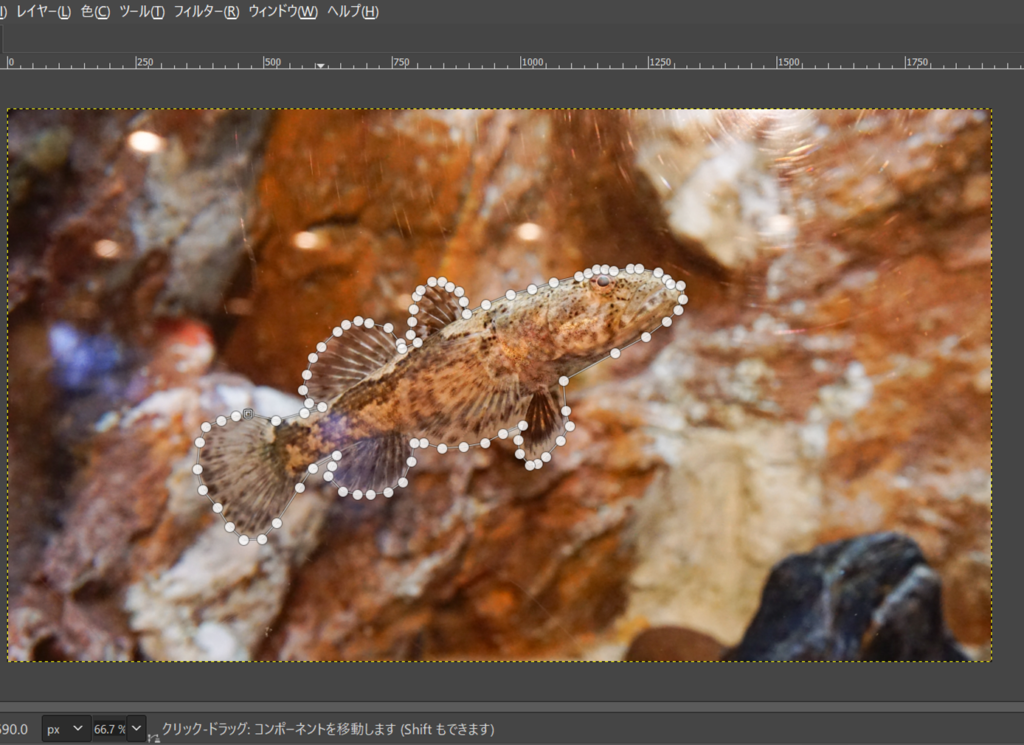
2. パスを選択範囲にする
輪郭をなぞることに成功したら、パスカラム内の「パスを選択範囲に」をクリックします。
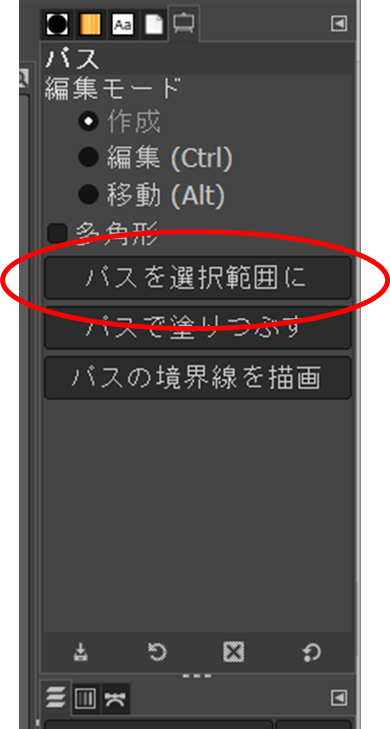
3. 選択範囲を反転させる
パスを選択範囲にしたら、メニューバーの選択>選択範囲の反転をクリックします。
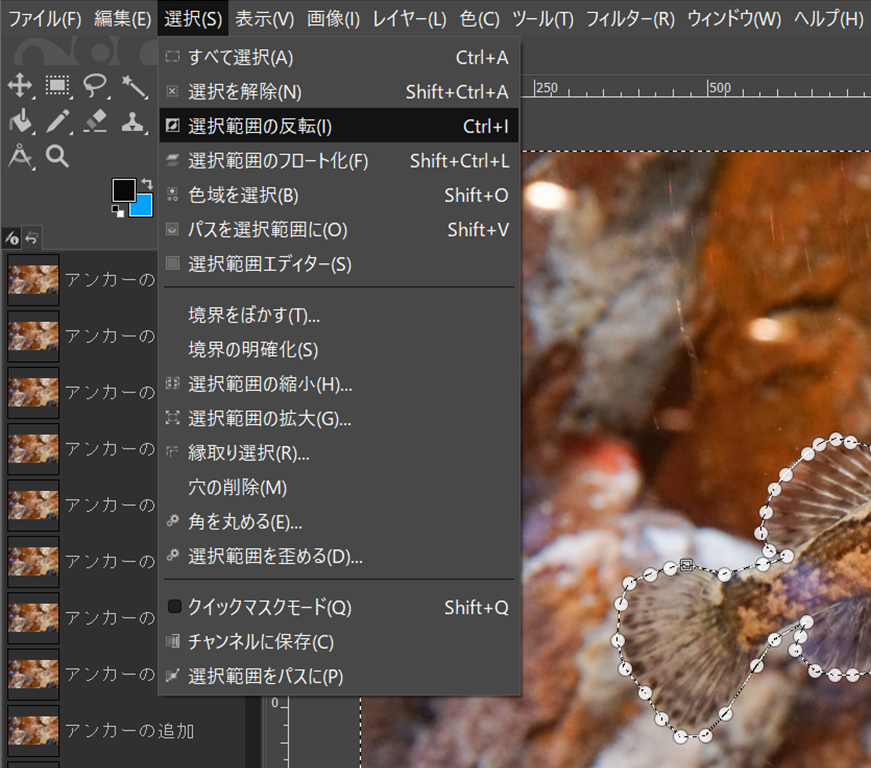
4. 必要に応じてぼやかす
輪郭をぼやかす必要がある場合は、選択>境界をぼかすを選択し、ぼかし度を指定します。
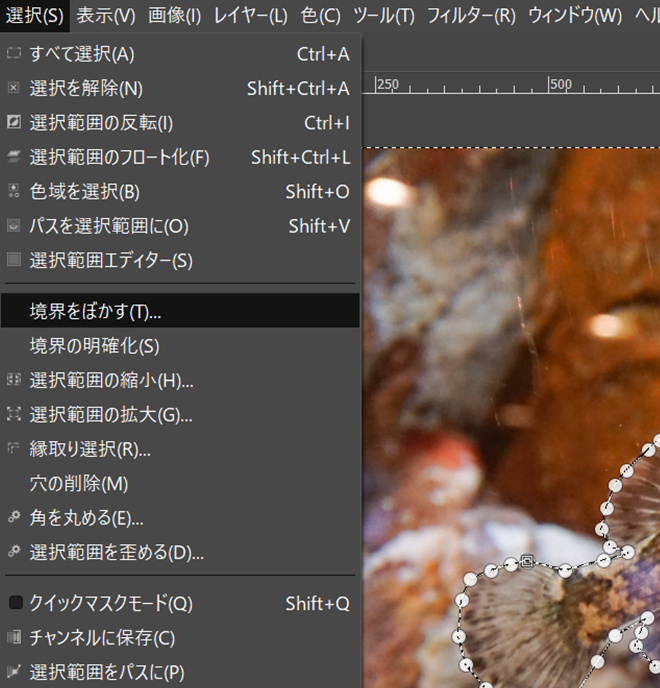
5. Deleteを押し、くりぬく
Deleteキーを押すことでくりぬくことができます。
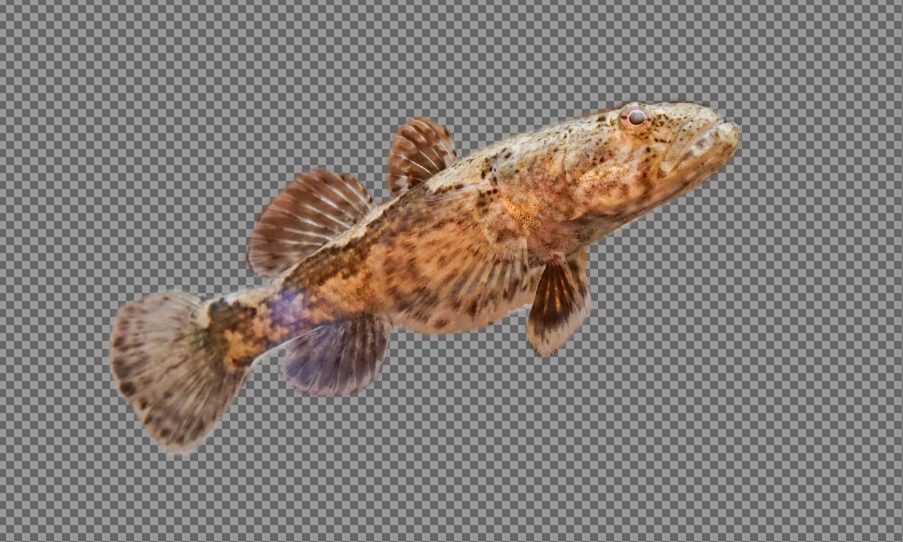
画像のトレースの方法
画像のトレースをすることによりイラスト風の図を作ることができます。
画像のトレースは以下2つの方法で行うことができます。
- 描画ツールにより自力でなぞる
- しきい値を変更したのち、フィルターの輪郭抽出を使用し、階調を反転する
描画ツールにより自力でなぞる
GIMPには様々な描画ツールが用意されています。
この描画ツールを用いて自力でなぞることにより、トレースすることができます。
まず、メニューバーのレイヤー>新しいレイヤーの追加を選択します
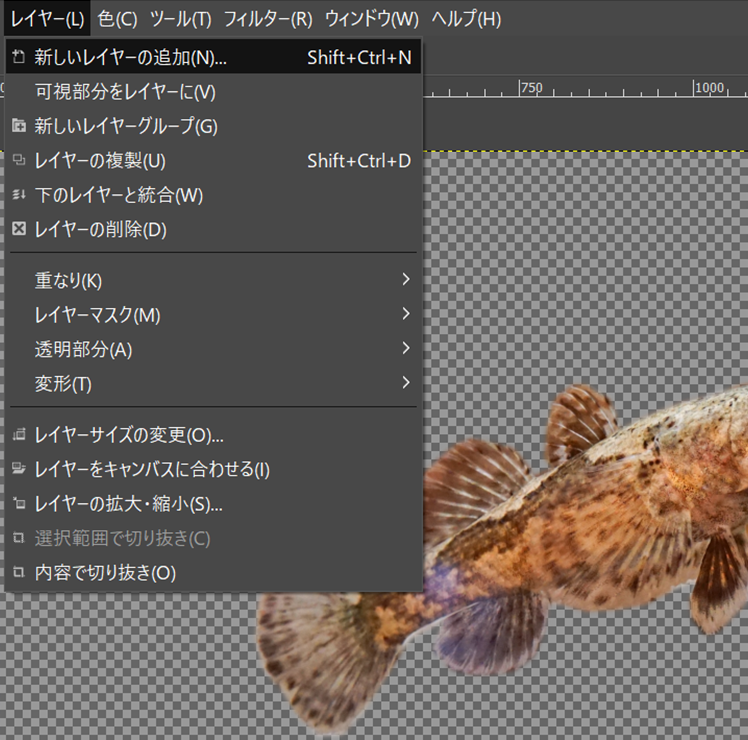
背景色を透明にしてレイヤーを追加します。

あとは描画ツールで輪郭をなぞります。
(時間をかければかなりきれいに書けます。短時間でやると以下のようになります。)
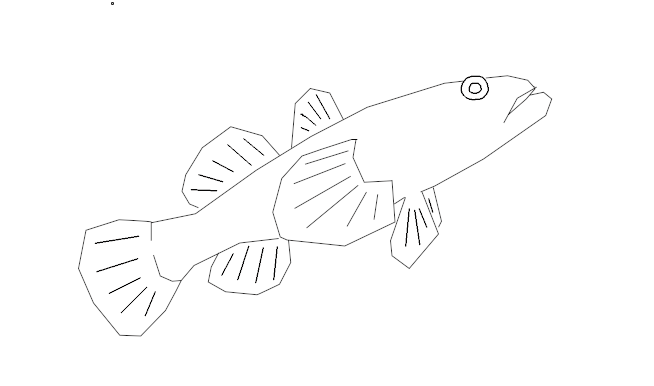
しきい値を変更したのち、フィルターの輪郭抽出を使用し、階調を反転する
GIMPには輪郭抽出というツールがあります。
このツールを用いてトレースしてみます。
メニューバーの色>しきい値を選択し、しきい値を調整します。

しきい値を調整することにより、以下のように白黒画像になります。

次にフィルター>輪郭抽出>ラプラスを選択し、輪郭抽出します。
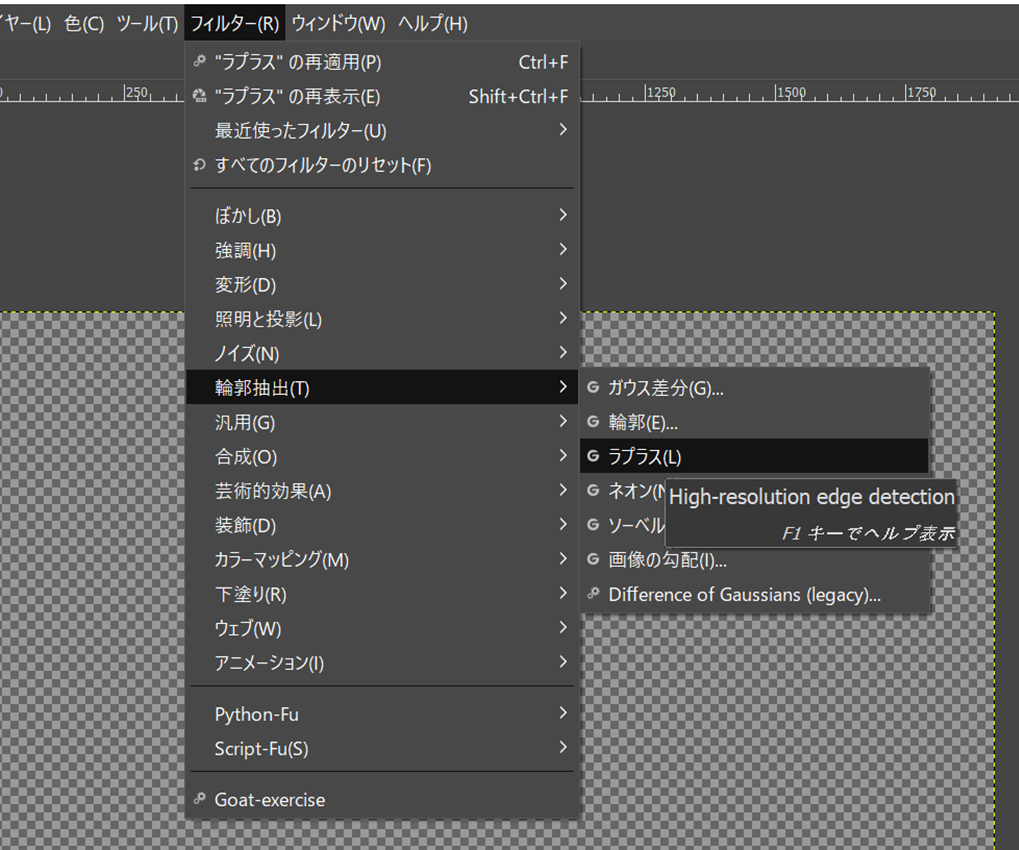
色>階調の反転を選択し、階調を反転します。

最後に色>明るさ-コントラストを選択し、輪郭を強調します。
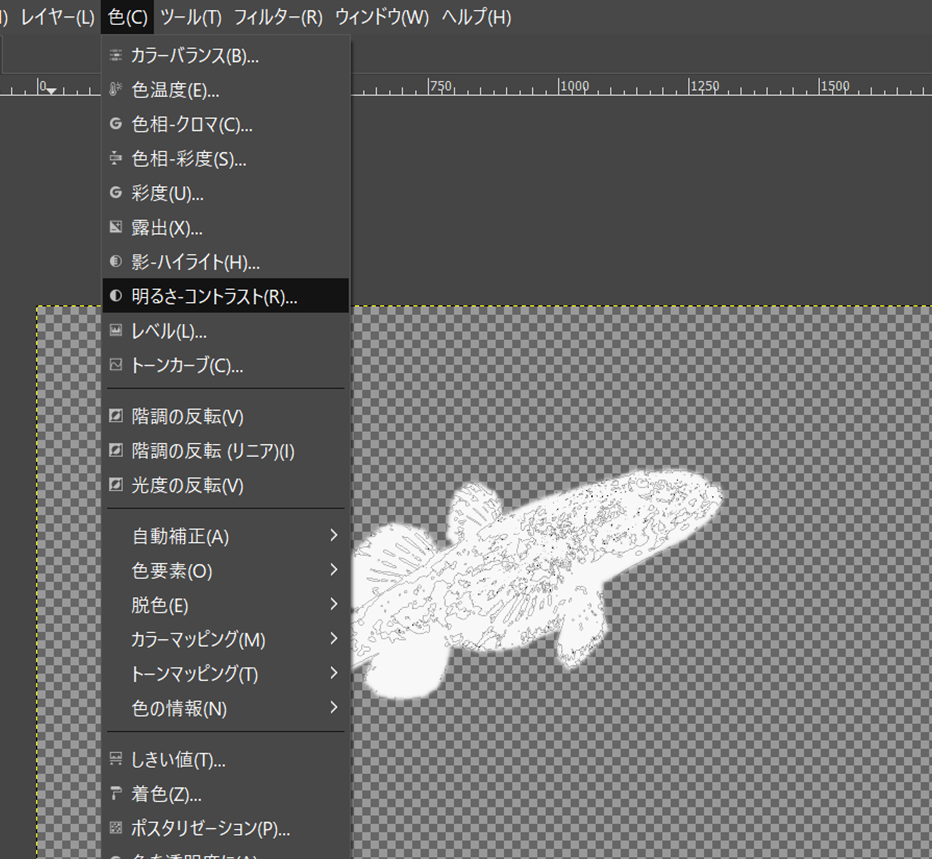
うーん、あまりうまくいかない、、、
もう少し、模様が複雑じゃない画像ならきれいにできそうです!
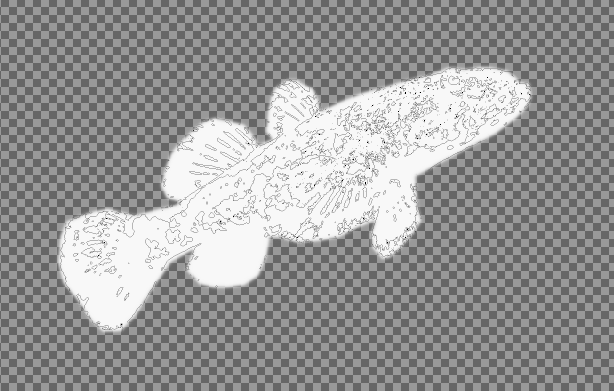
画像の保存方法
作成した画像はメニューバーのファイル>名前を付けて保存を選択することで保存できます。
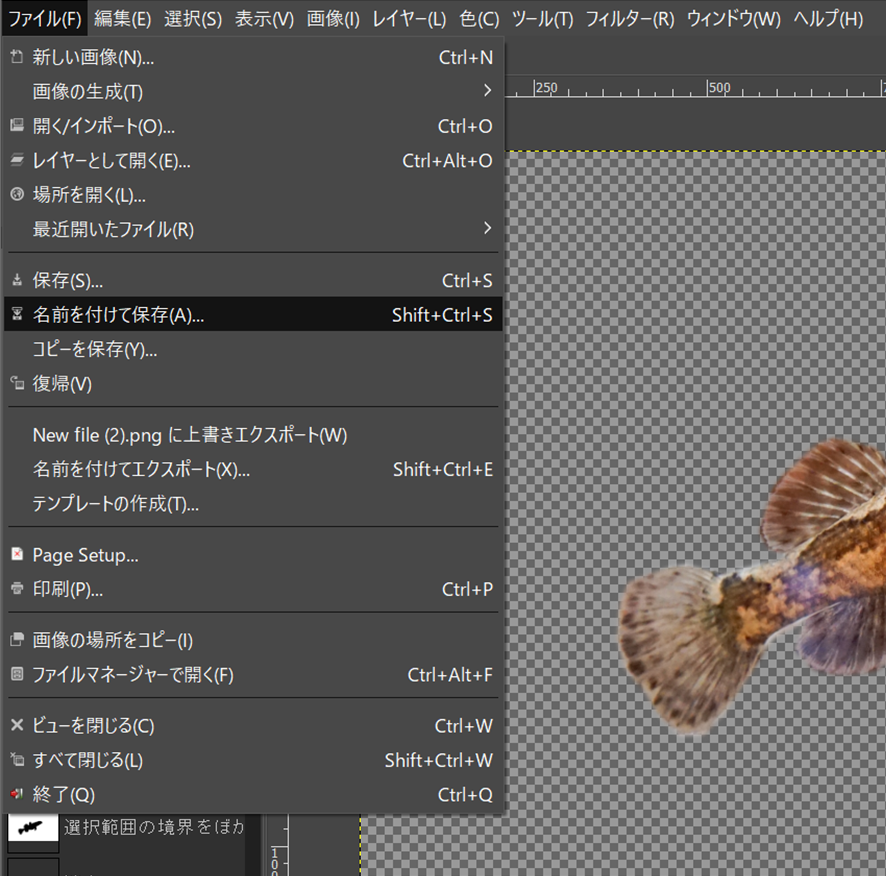
画像を保存する拡張子の一つであるjpgファイルは透過することができないため、注意が必要です!
(pngファイルなどで保存すればよいと思います。)

おわりに
本記事ではフリーソフトGIMPを用いた画像の背景の削除やトレースの方法について紹介しました。
スライド資料の作成などで活用していただければと思います。
私の記事が皆様のお力添えになれば幸いです。
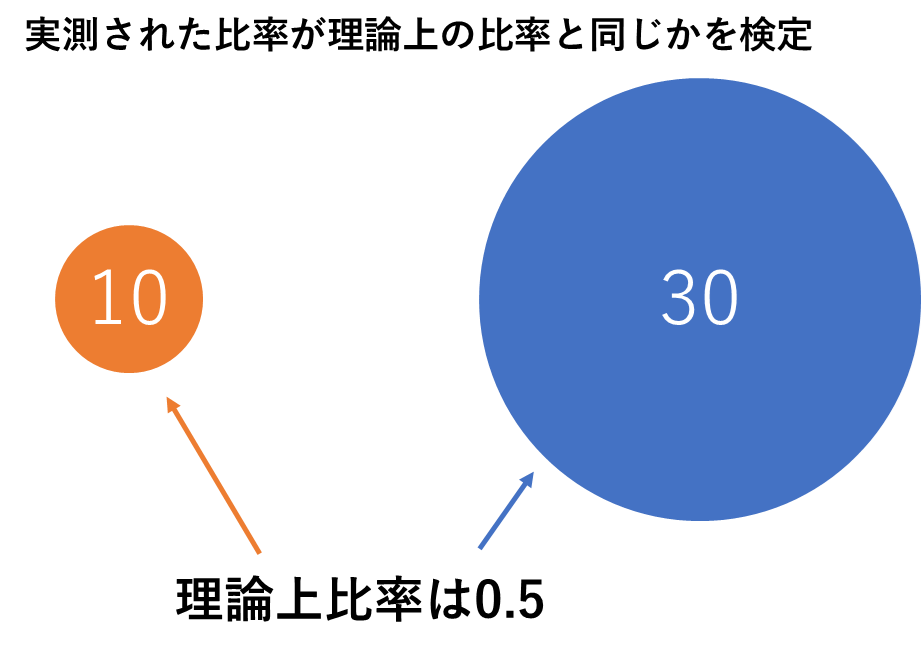
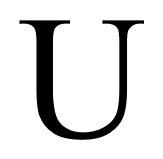
コメント