はじめに
研究費の申請書などを書く際に、パワーポイントで図を作成して画像ファイルに変換し、提出することがあると思います。
しかし、パワーポイントから直接、画像ファイルにエクスポートすると、やけに解像度が下がる気がします。
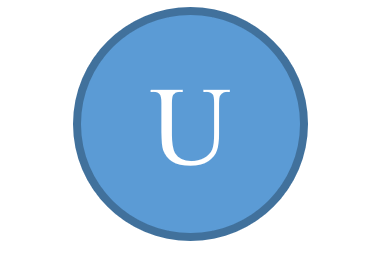
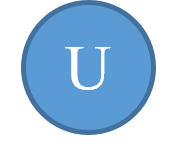
左の図はスクリーンショット、右の図は図として保存した結果
右図の方がやや解像度が低く、スクリーンショットの場合は図全体の大きさや比率の調整がやや難しい
しかし、せっかく作った画像だし、解像度は保ちたい!
そこで、本記事では、ちょっと手間をかけて解像度を保ちつつ画像ファイルに保存する方法を紹介します。
手法
以下の三つのプロセスによって、綺麗に画像を保存することができます。
- パワーポイントで作成した図が含まれるスライドをpdfファイルで保存する
- そのpdfファイルをGIMP(フリーソフト)で好みの解像度に指定して開く
- GIMPから画像ファイルにエクスポートする
なお、フリーソフトGIMPは以下のURLからダウンロードすることができます。
パワーポイントで作成した図が含まれるスライドをpdfファイルで保存する
対象の図のみのスライドを作成します。
また、スライドのサイズはデザイン>スライドのサイズ>ユーザー設定のスライドのサイズで、好みの比率に指定しておきます。
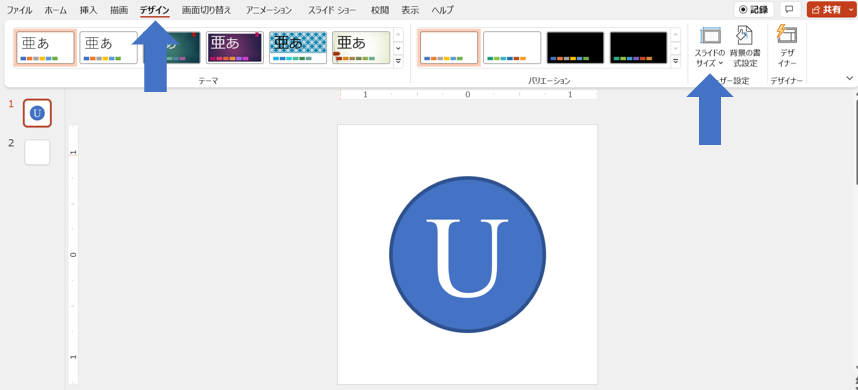
ファイル>エクスポート>PDF/XPSの作成でPDFファイルに変換します。
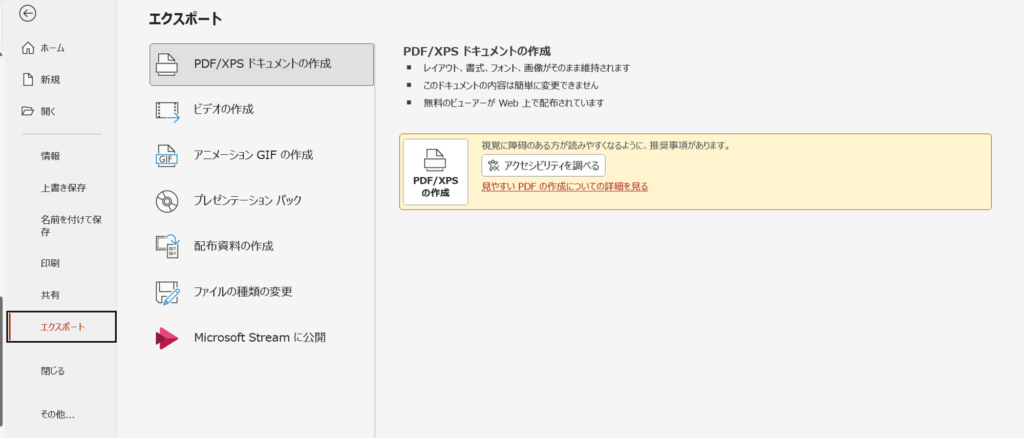
そのpdfファイルを好みの解像度でGIMP(フリーソフト)で開く
PDFファイルを右クリックし、プログラムから開く>GIMPを選択します。
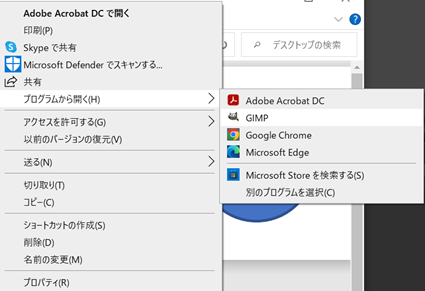
GIMPで開くと、「PDFドキュメントから画像にインポート」という画面が出てきます。
解像度を設定できるため、1000ピクセル/inぐらいに変更して、インポートします。
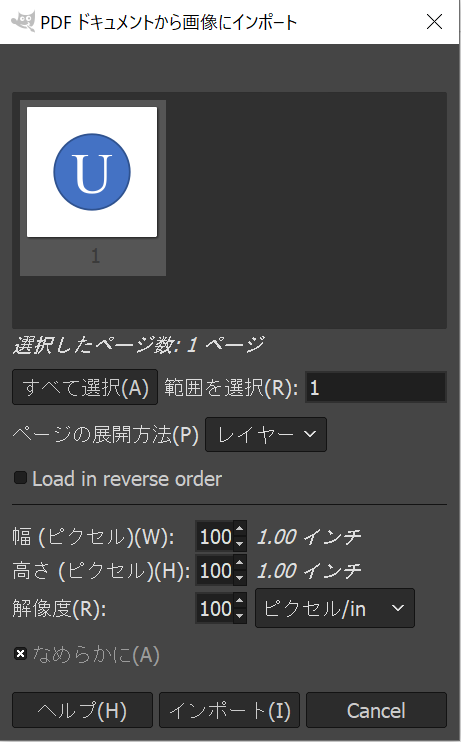
GIMPから画像ファイルにエクスポートする
解像度を高くすることにより、きれいな画像としてインポートされます。
あとは、ファイル>名前を付けてエクスポートを選択し、好みの画像ファイルで保存します。
(pngファイルに変換する際に、圧縮レベルを指定できます。デフォルトが最も圧縮率が高い設定になっているので、変更してからエクスポートするとよいと思います。)
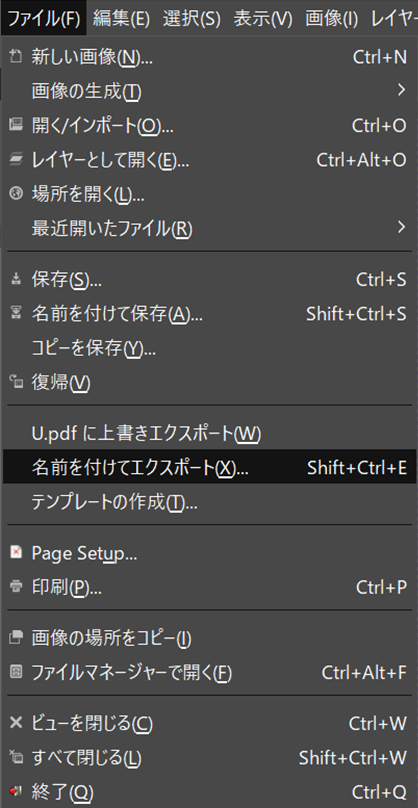
おわりに
本記事では、ちょっと手間をかけて解像度を保ちつつ画像ファイルに保存する方法を紹介しました。
パワーポイントから直接エクスポートすると、解像度の低下が著しいため、この方法は筆者も何かと使います。(もっと良い方法があれば、ご教授していただけると助かります。)
本記事が皆様のお役に立てれば幸いです。
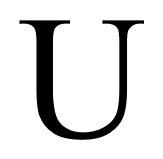

コメント