初めてcsvファイルを読み込ませる時、壁にぶつかる人も多いのではないのでしょうか。
今回はそんな壁を打開するために画像を含めてわかりやすくcsvファイルの読み込み方について記録したいと思います。
csvファイルとは
そもそもcsvファイルとはなんぞやと、思う人もいると思います。
csvファイルとは表の項目や値を,(コンマ)で区切ったファイルのことです。
例えば、エクセルで以下のようなデータフレームがあったとします。
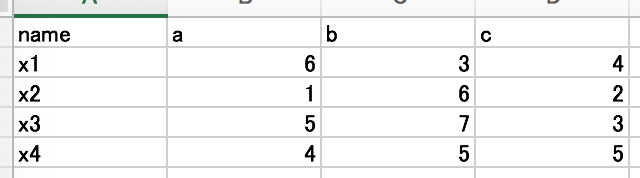
これをcsvに変換してテキストで表示されるとこのようになります。
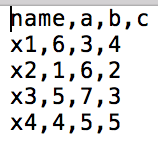
このように先ほどエクセルで作成されたデータフレームがコンマ区切りになっております。
なお、エクセルで作成した表ファイルは
ファイル>名前をつけて保存を選択し、データ形式でcsvファイルを選択すること
もしくは
ファイル>エクスポートを選択し、種類でcsv(コンマ区切り)を選択すること
によってcsvファイルに変換することができます
実際にcsvファイルを読み込んでみる
早速読み込んでみましょう
csvファイルを読み込むコードは以下の通りです。
read.csv(“データファイルの名前”)
data<-read.csv(“データファイルの名前”)と入力することによって、好きなオブジェクトにデータフレームを格納することが多いです。
そこで、Rを開き、先ほどのコードにデータファイルの名前を入れて入力すると

そんなデータファイルはない!と怒られてしまいます。
実は作業ディテクトリを設定しないとデータファイルを見つけることができません。
パソコンにはフォルダという無数の引き出しがあります。
その無数にある引き出しから一つのデータファイルを見つけることは大変です。
そこで、あらかじめどこの引き出しにそのファイルが入っているのかを示すというのが作業ディテクトリの設定のイメージです。
作業ディテクトリの設定はmac版のR 3.6.3ではその他>作業ディテクトリの変更から行うことができます。
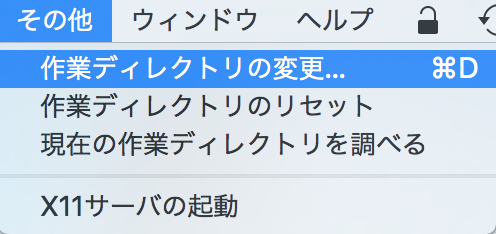
Windows版のR 4.1.1ではファイル>作業ディテクトリの変更から行うことができます。
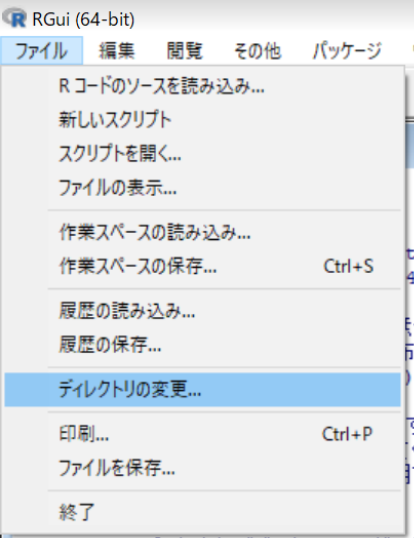
作業ディテクトリの変更で、参照するフォルダーを選択し、
read.csv(“データフレーム名”)
を入力すると
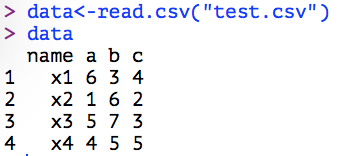
このようにデータを読み込むことができました。
おわりに
本記事は初めての時に意外とてこずるcsvファイルの読み込みについて紹介しました。
筆者である私もその他に含まれる作業ディテクトリの変更を見つけられず、発狂した思い出があります(笑)
ファイルを読み込めたら終わりではなくむしろ始まりです!
お互い解析頑張っていきましょう!

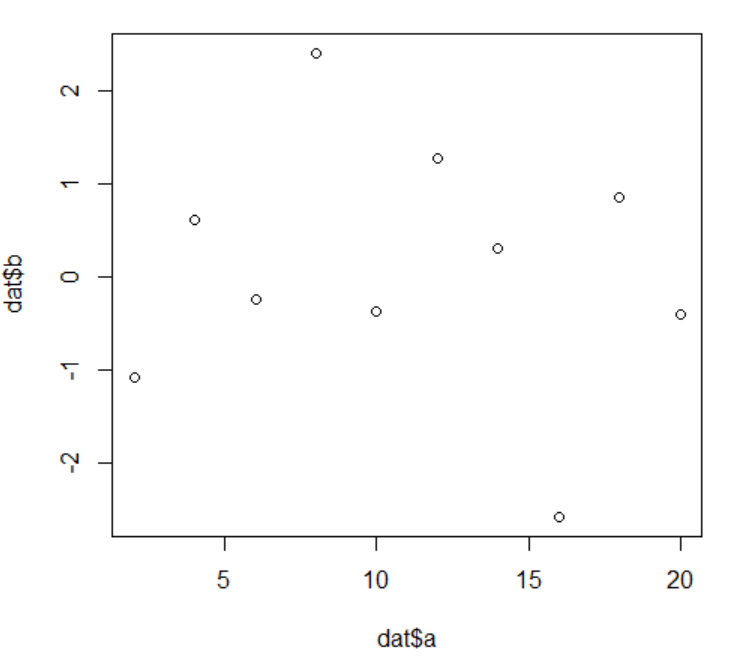
コメント